Slack
Install Slack App in Your Slack workspace
Botkube uses interactive messaging to provide better experience. Interactive messaging needs a Slack App with Socket Mode enabled and currently this is not suitable for Slack App Directory listing. For this reason, you need to create a Slack App in your own Slack workspace and use it for Botkube deployment.
Multi-cluster caveat: The architecture of socket-based Slack apps is different from the older Slack app. If you would like to use Botkube executors (e.g. kubectl commands) and have multiple Kubernetes clusters, you need to create and install a Botkube Slack app for each cluster. This is required so that the Slack to Botkube connections go to the right place. We recommend you set the name of each app to reflect the cluster it will connect to in the next steps.
To learn more about the Slack Socket API limitation, see the comment in the official Slack bot framework repository.
Follow the steps below to create and install Botkube Slack app to your Slack workspace.
Create Slack app
Go to Slack App console to create an application.
Click Create New App and select From an app manifest in the popup to create application from manifest.
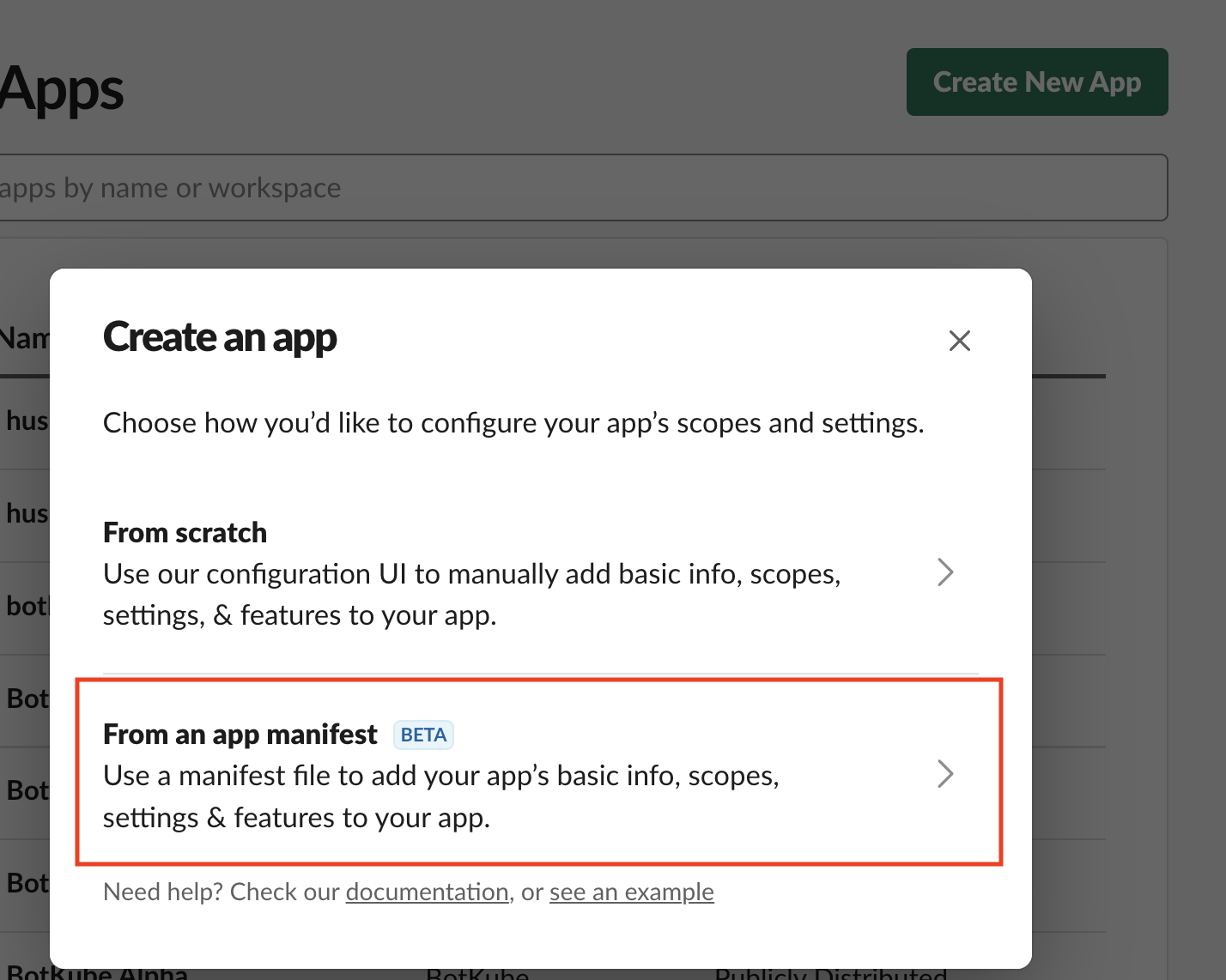
Select a workspace where you want to create application and click Next.
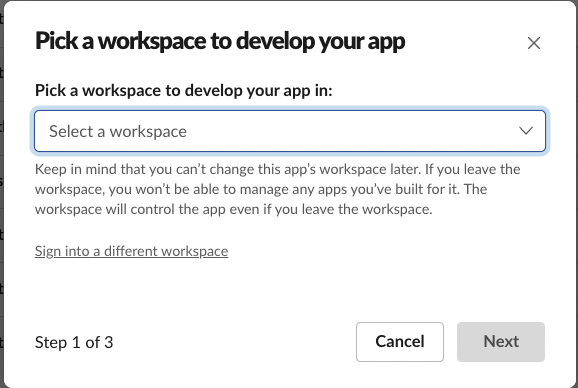
Select YAML tab, copy & paste one of the following manifests, and click Next, and then Create.
- Public channels only
- Private channels only
- Public and private channels
display_information:
name: Botkube
description: Botkube
background_color: "#a653a6"
features:
bot_user:
display_name: Botkube
always_online: false
oauth_config:
scopes:
bot:
- channels:read
- app_mentions:read
- chat:write
- files:write
settings:
event_subscriptions:
bot_events:
- app_mention
interactivity:
is_enabled: true
org_deploy_enabled: false
socket_mode_enabled: true
token_rotation_enabled: false
display_information:
name: Botkube
description: Botkube
background_color: "#a653a6"
features:
bot_user:
display_name: Botkube
always_online: false
oauth_config:
scopes:
bot:
- groups:read
- app_mentions:read
- chat:write
- files:write
settings:
event_subscriptions:
bot_events:
- app_mention
interactivity:
is_enabled: true
org_deploy_enabled: false
socket_mode_enabled: true
token_rotation_enabled: false
display_information:
name: Botkube
description: Botkube
background_color: "#a653a6"
features:
bot_user:
display_name: Botkube
always_online: false
oauth_config:
scopes:
bot:
- channels:read
- groups:read
- app_mentions:read
- chat:write
- files:write
settings:
event_subscriptions:
bot_events:
- app_mention
interactivity:
is_enabled: true
org_deploy_enabled: false
socket_mode_enabled: true
token_rotation_enabled: false
Install Botkube to the Slack workspace
Once the application is created, you will be redirected to application details page. Press the Install your app button, select the workspace and click Allow to finish installation.
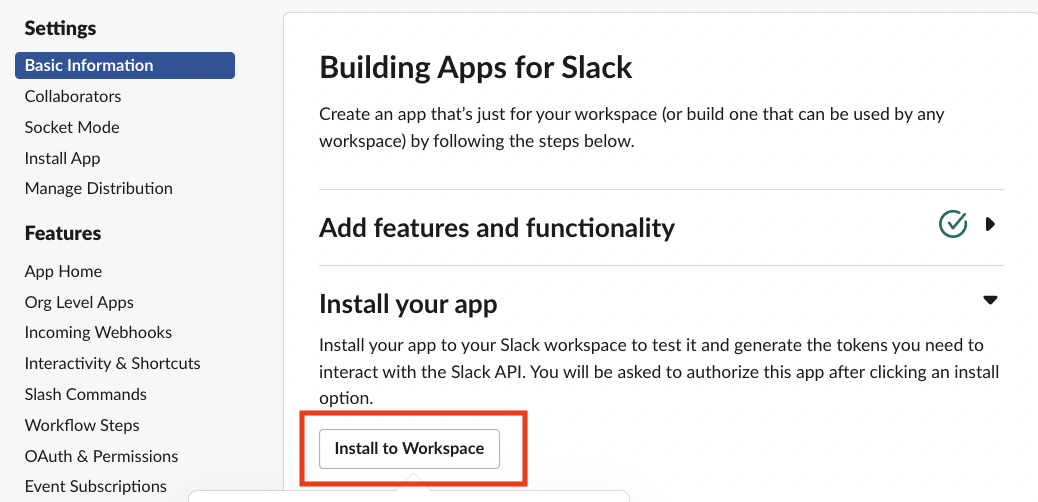
Obtain Bot Token
Follow the steps to obtain the Bot Token:
Select OAuth & Permissions section on the left sidebar. On this page you can copy the bot token which starts with
xoxb....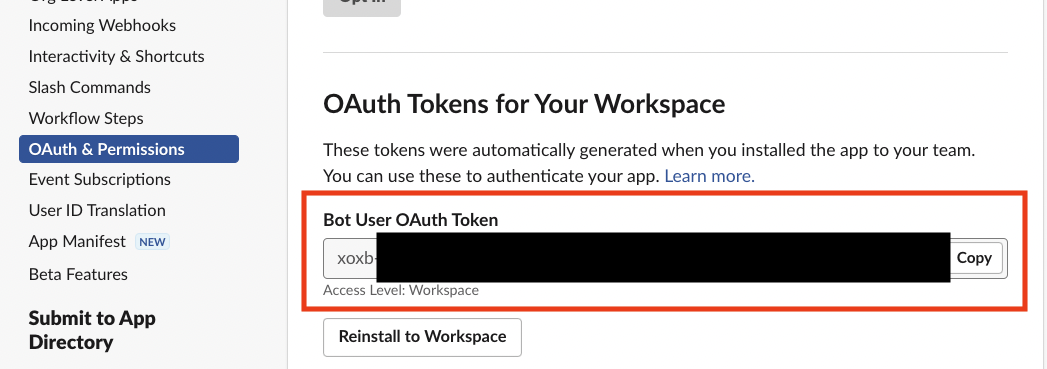
Export Slack Bot Token as follows:
export SLACK_API_BOT_TOKEN="{botToken}"
Generate and obtain App-Level Token
Slack App with Socket Mode requires an App-Level Token for the websocket connection.
Follow the steps to generate an App-Level Token:
Select Basic Information link from the left sidebar and scroll down to section App-Level Token. Click on the Generate Token and Scopes button.
Enter a Name, select
connections:writescope, and click Generate.
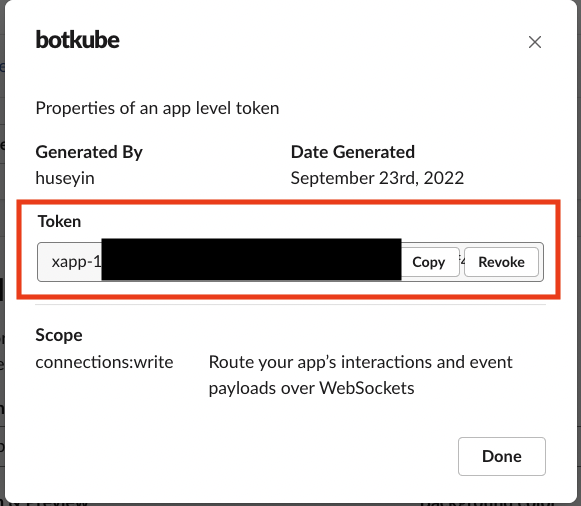
Copy App-Level Token and export it as follows:
export SLACK_API_APP_TOKEN="${appToken}"
Add Botkube user to a Slack channel
After installing Botkube app to your Slack workspace, you could see a new bot user with the name "Botkube" added in your workspace. Add that bot to a Slack channel you want to receive notification in. You can add it by inviting @Botkube in a channel.
Install Botkube Backend in Kubernetes cluster
We use Helm to install Botkube in Kubernetes. Follow this guide to install helm if you don't have it installed already.
Add botkube chart repository:
helm repo add botkube https://charts.botkube.io
helm repo updateDeploy Botkube backend using helm install in your cluster:
export CLUSTER_NAME={cluster_name}
export ALLOW_KUBECTL={allow_kubectl}
export SLACK_CHANNEL_NAME={channel_name}
helm install --version v0.14.0 botkube --namespace botkube --create-namespace \
--set communications.default-group.socketSlack.enabled=true \
--set communications.default-group.socketSlack.channels.default.name=${SLACK_CHANNEL_NAME} \
--set communications.default-group.socketSlack.appToken=${SLACK_API_APP_TOKEN} \
--set communications.default-group.socketSlack.botToken=${SLACK_API_BOT_TOKEN} \
--set settings.clusterName=${CLUSTER_NAME} \
--set executors.kubectl-read-only.kubectl.enabled=${ALLOW_KUBECTL} \
botkube/botkubewhere:
- SLACK_CHANNEL_NAME is the channel name where @Botkube is added
- SLACK_API_BOT_TOKEN is the Token you received after installing Botkube app to your Slack workspace
- SLACK_API_APP_TOKEN is the Token you received after installing Botkube app to your Slack workspace and generate in App-Level Token section
- CLUSTER_NAME is the cluster name set in the incoming messages
- ALLOW_KUBECTL set true to allow kubectl command execution by Botkube on the cluster
Configuration syntax is explained here. Full Helm chart parameters list is documented here.
Send @Botkube ping in the channel to see if Botkube is running and responding.
With the default configuration, Botkube will watch all the resources in all the namespaces for create, delete and error events.
If you wish to monitor only specific resources, follow the steps given below:Create a new
config.yamlfile and add Kubernetes resource configuration as described on the source page.Pass the YAML file as a flag to
helm installcommand, e.g.:helm install --version v0.14.0 --name botkube --namespace botkube --create-namespace -f /path/to/config.yaml --set=...other args..
Alternatively, you can also update the configuration at runtime as documented here
Delete Botkube from Slack workspace
- Go to the Slack apps page,
- Click on "Botkube", scroll to bottom, and click on "Delete App" button.
Remove Botkube from Kubernetes cluster
Execute following command to completely remove Botkube and related resources from your cluster.
helm uninstall botkube --namespace botkube