Usage
Debugging deployments using Botkube
@Botkube allows you to execute kubectl commands on your Kubernetes cluster. Run @Botkube help to find more information about the supported commands.
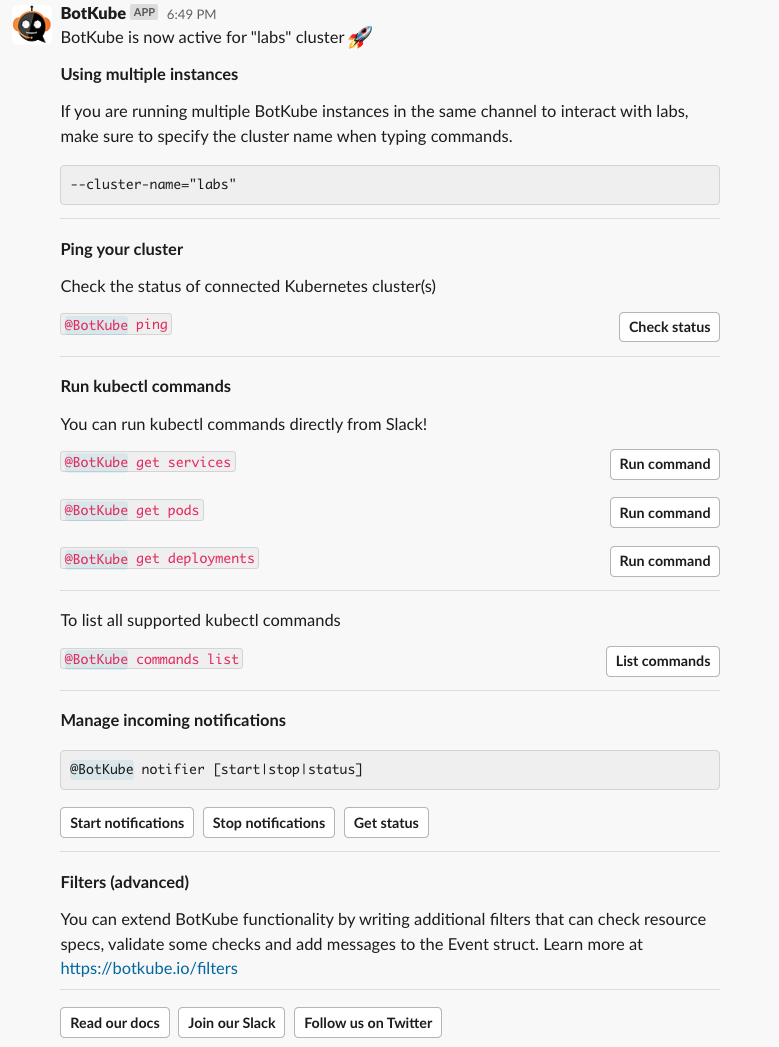
By default, kubectl command execution is disabled. To enable this feature, set executors.{configuration-name}.kubectl.enabled: true in Executor configuration.
As suggested in help message, to execute kubectl commands, send message in following format in the channel where Botkube is already added or as a direct message to Botkube.
@Botkube <kubectl command with or without `kubectl` prefix> [--cluster-name <cluster_name>]
You can also prefix your commands with kubectl , kc or k.
In future, one of the kubectl prefix (kubectl , kc or k) will be required.
Checking allowed commands
While deploying Botkube controller, you can specify which kubectl commands you want to allow Botkube to execute through configuration.
To check which commands are allowed for users to execute through Botkube, run @Botkube commands list
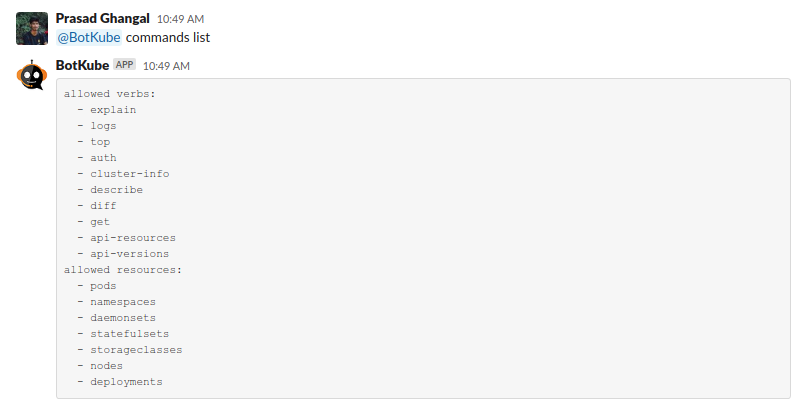
Run Kubectl commands
Botkube configuration allows you to give execution of kubectl commands
Run @Botkube < kubectl command without kubectl prefix > to get kubectl response from the cluster configured with the channel.
This command needs to be executed from configured channel else use --cluster-name flag described below.
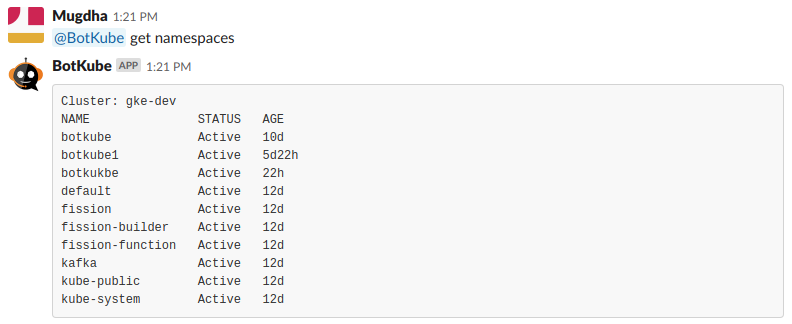
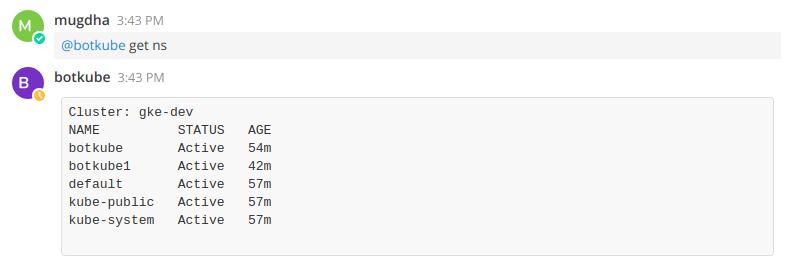
Specify cluster name
If you have installed Botkube backend on multiple clusters, you can pass --cluster-name flag to execute kubectl command on specific cluster.
To get the list of all clusters configured in botkube, you can use the ping command.
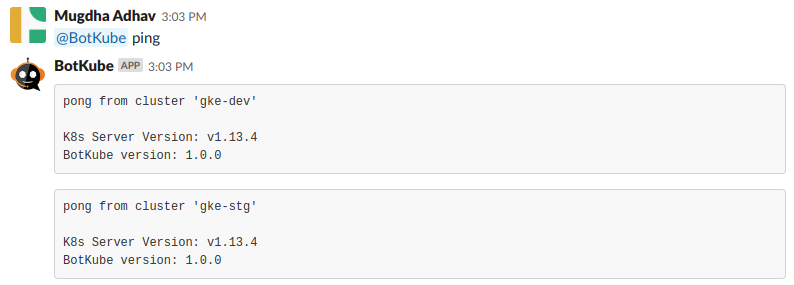
For cluster-specific response,
use --cluster-name flag to specify the cluster's name on which command needs to be executed.
Use of this flag allows you to get response from any channel or group where Botkube is added.
The flag is ignored in notifier commands as they can be executed from the configured channel only.
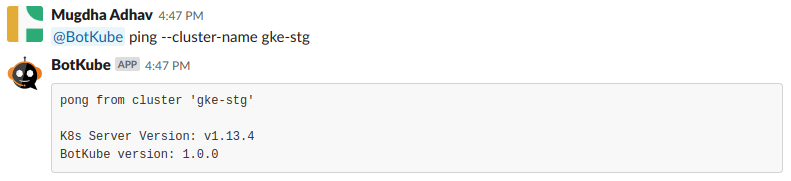
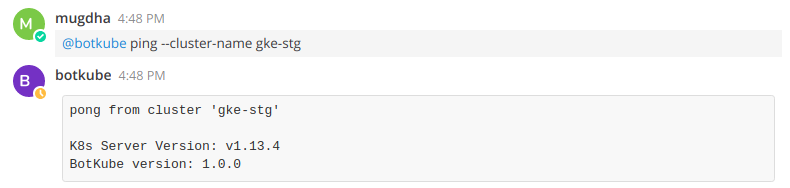
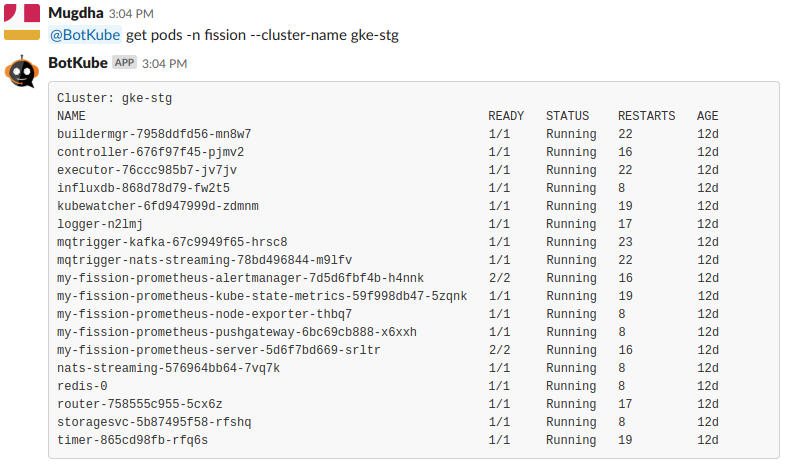
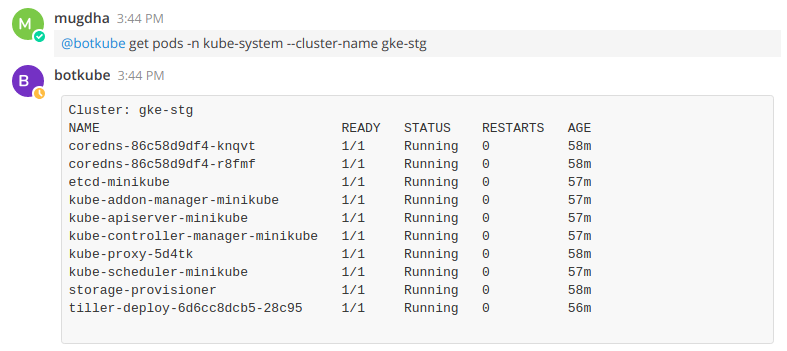
See Examples for the use cases.
Check Botkube health
Run @Botkube ping to the channel where Botkube is added. The Botkube will respond you with the PONG message from all the configured clusters. Use --cluster-name flag to get response from the cluster mentioned in the flag. Else check the deployment in Kubernetes cluster in the botkube namespace.
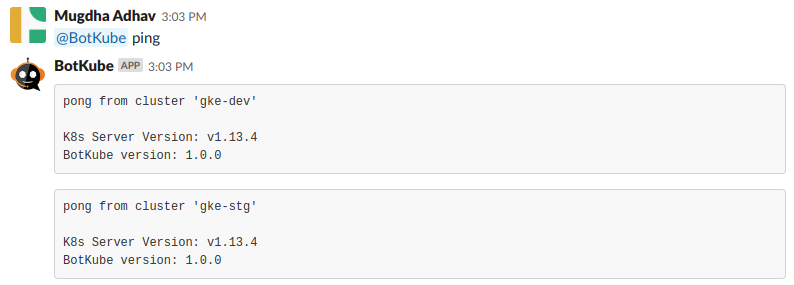
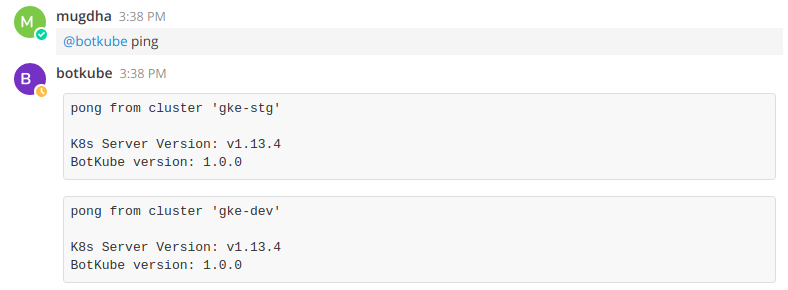
Managing notifications
Depending upon your configuration, you will receive notifications about Kubernetes resources lifecycle events and their health. Botkube bot allows you to enable/disable notifications on each configured channel separately. Run @Botkube help, the bot will reply with the help message about the supported message formats.
View Botkube configuration
Run @Botkube notifier showconfig message from the configured channel where Botkube is added. The bot will reply you with the configuration with which the controller is running.
To see how to update the configuration, see the Updating the configuration section in the Configuration document.
Change notification sources
To change the notification sources, you can either run the helm upgrade as described in View Botkube configuration or run @Botkube edit SourceBindings.
Depending on the communication platform, the possible options are being printed in response message:
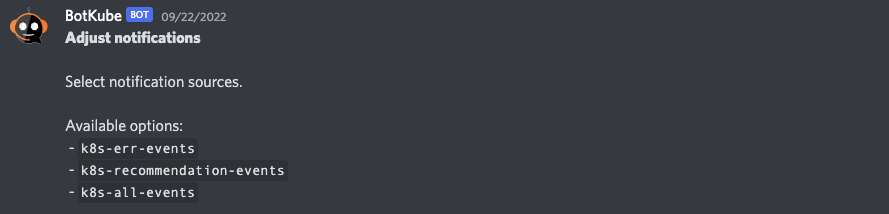
or you are able to pick them from an interactive list:
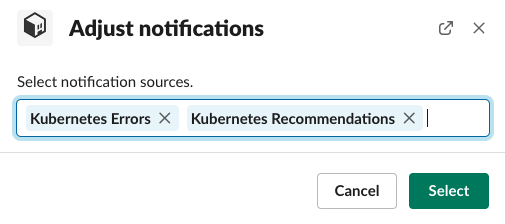
Changes applied via @Botkube edit SourceBindings are applied once the Botkube is restarted. It is an automated process, but may take up to 1 minute.
Disable notifications
If you want to stop receiving notifications from Botkube, run @Botkube notifier stop from the configured channel where Botkube is added. You will no longer receive notifications from the Botkube in a given communication platform.
The notification settings are persisted across Botkube app restarts.

Enable notifications
If you want to receive Botkube notifications again, run @Botkube notifier start from the configured channel where Botkube is added.
The notification settings are persisted across Botkube app restarts.
For MS Teams integration notifications are disabled by default. You need to turn them on manually using this command.

Check notifier status
Run @Botkube notifier status to check if notifications are enabled for a given communication platform.

Manage filters
Botkube allows you to manage filters using @Botkube commands
List available filters
Run @Botkube filters list to get list of available filters and their running status
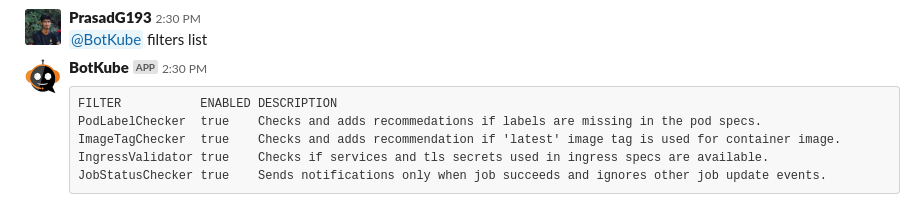
Disable filter
Run @Botkube filters disable {filter-name} to disable a filter named {filter-name}.
The filter settings are persisted across Botkube app restarts.

Enable filter
Run @Botkube filters enable {filter-name} to enable a filter named {filter-name}.
The filter settings are persisted across Botkube app restarts.

Filter events using Annotations
Using Annotations, it is possible -
- to make Botkube ignore events on a specific resource
- Send notification about specific resource to different channel and the configured one
Ignore events
Annotation botkube.io/disable: true disables event notifications for the annotated object.
Send notification to non-default channel
Annotation botkube.io/channel: <channel_name> sends events notifications of the annotated object to the mentioned channel.
Make sure that you have added Botkube in the channel you want to send notification in