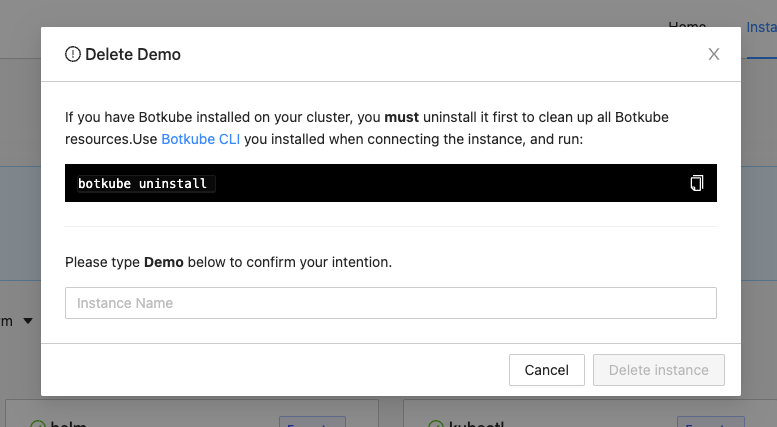Cloud Slack App
The Botkube Cloud Slack App uses Botkube Cloud services to manage channels and route executor commands. This allows multi-cluster support without a need to create a dedicated Slack application for each cluster. Events and alerts are sent directly from your cluster to your Slack workspace for reliable, fast notifications.
Prerequisites
A Botkube Cloud account with active subscription.
You can try out the Botkube Cloud Slack App for free by creating an account in the Botkube Cloud app and starting a free trial.
Once you downgrade your subscription to free, you will not be able to execute Botkube commands. However, you will still receive notifications from your clusters.
Create a Botkube Cloud Instance with Cloud Slack
Go to Botkube Cloud Web App and click on
New Instancebutton.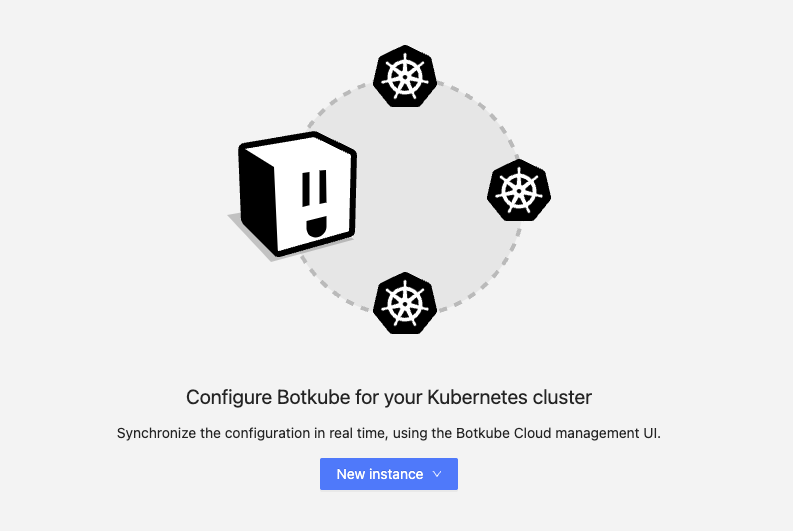
Fill in the
Instance Display Nameand clickNextbutton.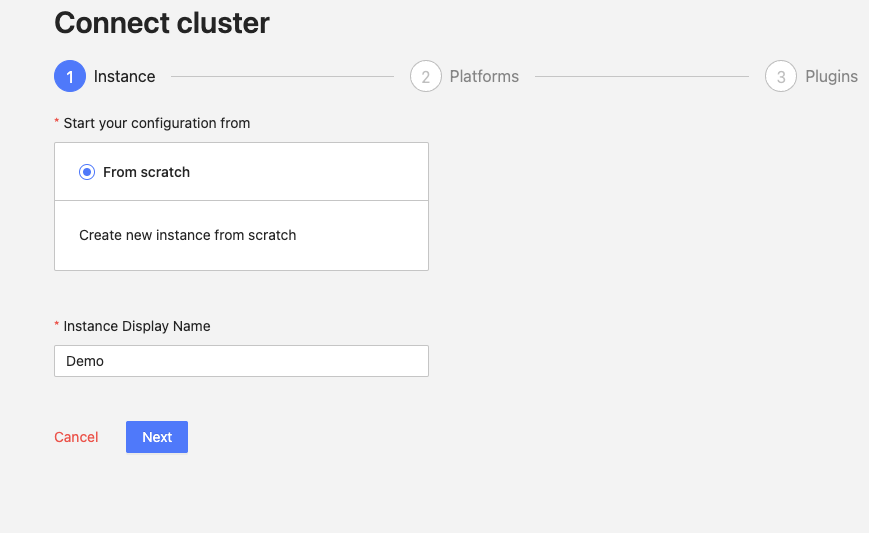
Click
Add platformdropdown, and selectSlackoption.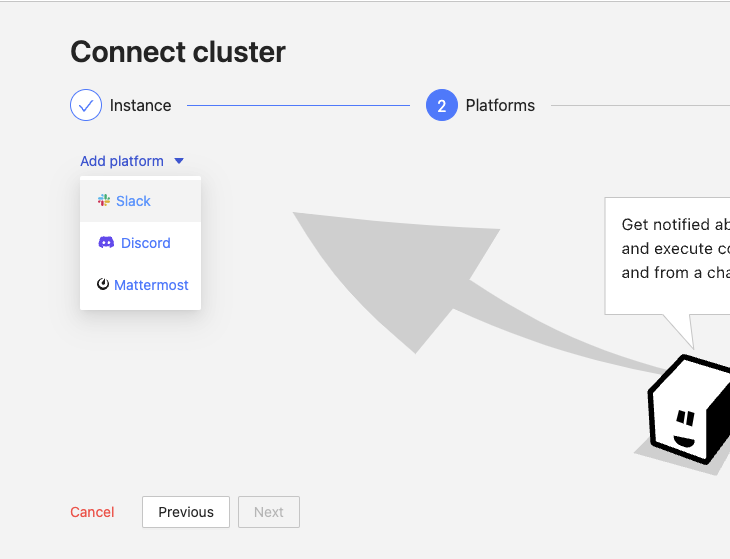
In the popup, select
Official Botkube Slack Appoption and clickSelectbutton.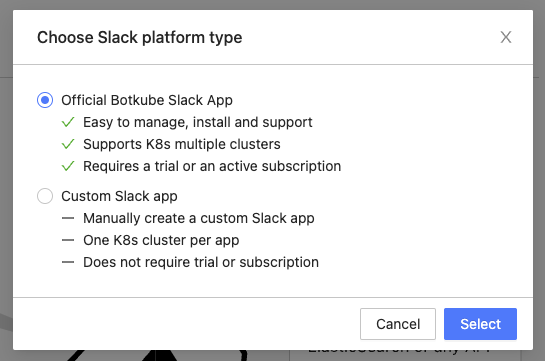
Click
Add to Slackbutton to add Cloud Slack integration to your Slack workspace.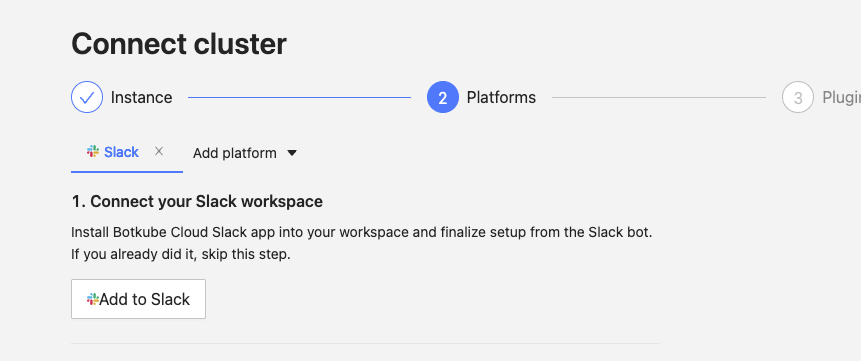
Click
Allowto grant permission for Botkube Cloud Slack app to access your Slack workspace.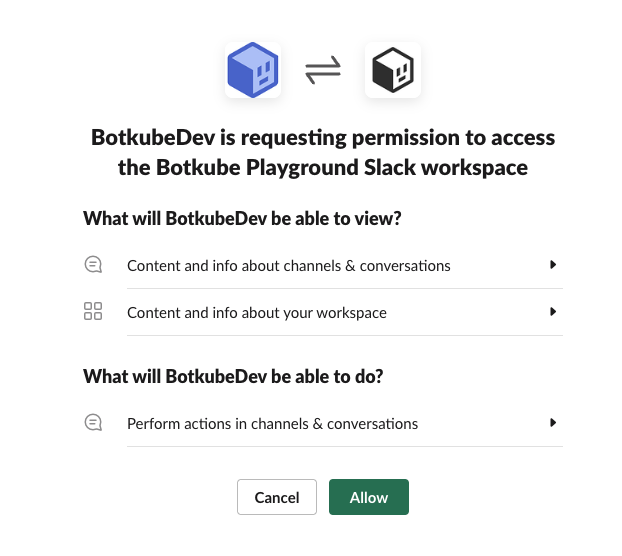
Provide the Slack app details as described follows and click
Nextbutton.- Connected Slack Workspace: Slack workspace that you granted permission in previous step.
- Display Name: Display name of the Cloud Slack integration.
- Channel: Slack channel where you can execute Botkube commands and receive notification.

Add plugins you want to enable in your Botkube instance and click
Nextbutton.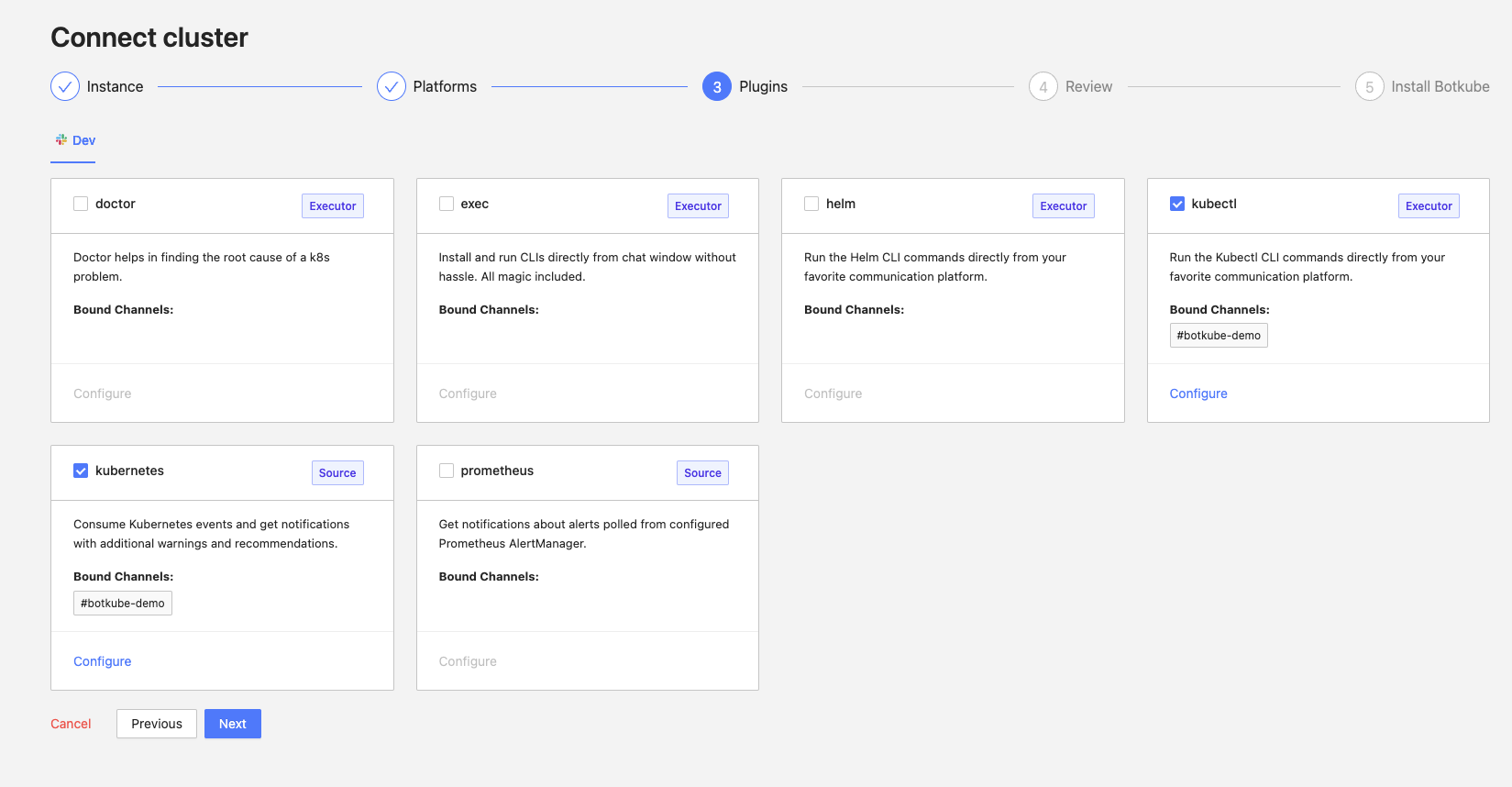
Include optional
default aliasesanddefault actionsand clickCreatebutton to create Botkube Cloud instance.
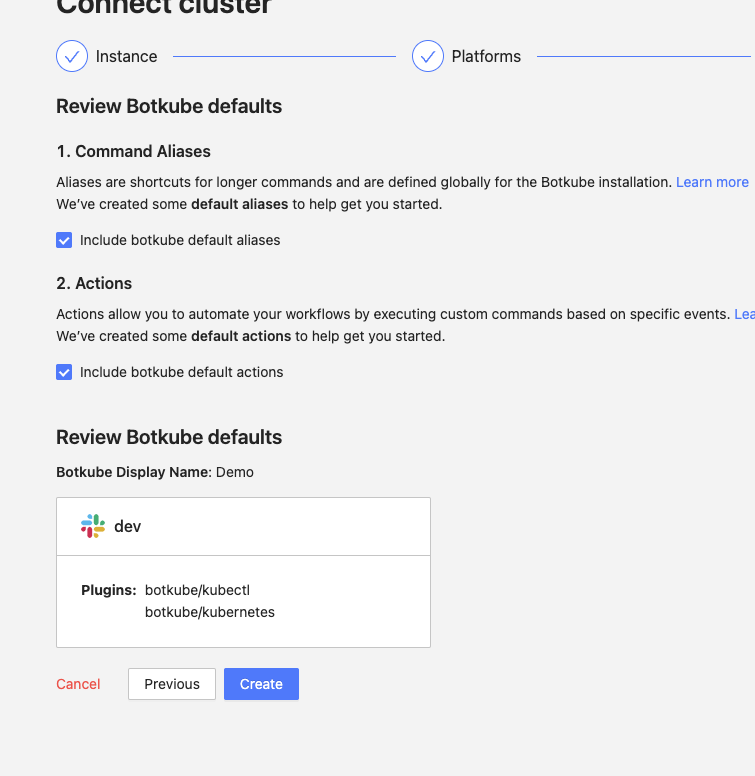
- Follow the instructions in the summary page to deploy Botkube into your environment.
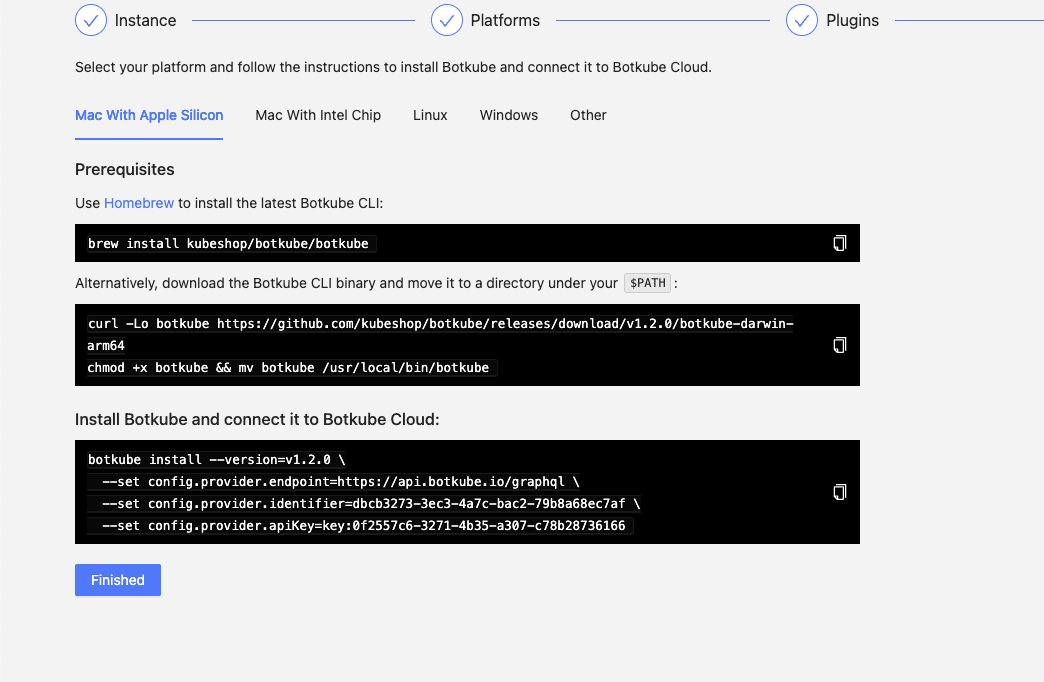
Using Botkube Cloud Slack App
You can start using Botkube Cloud Slack App by typing @Botkube cloud help in the Slack channel you configured in one of the previous steps.
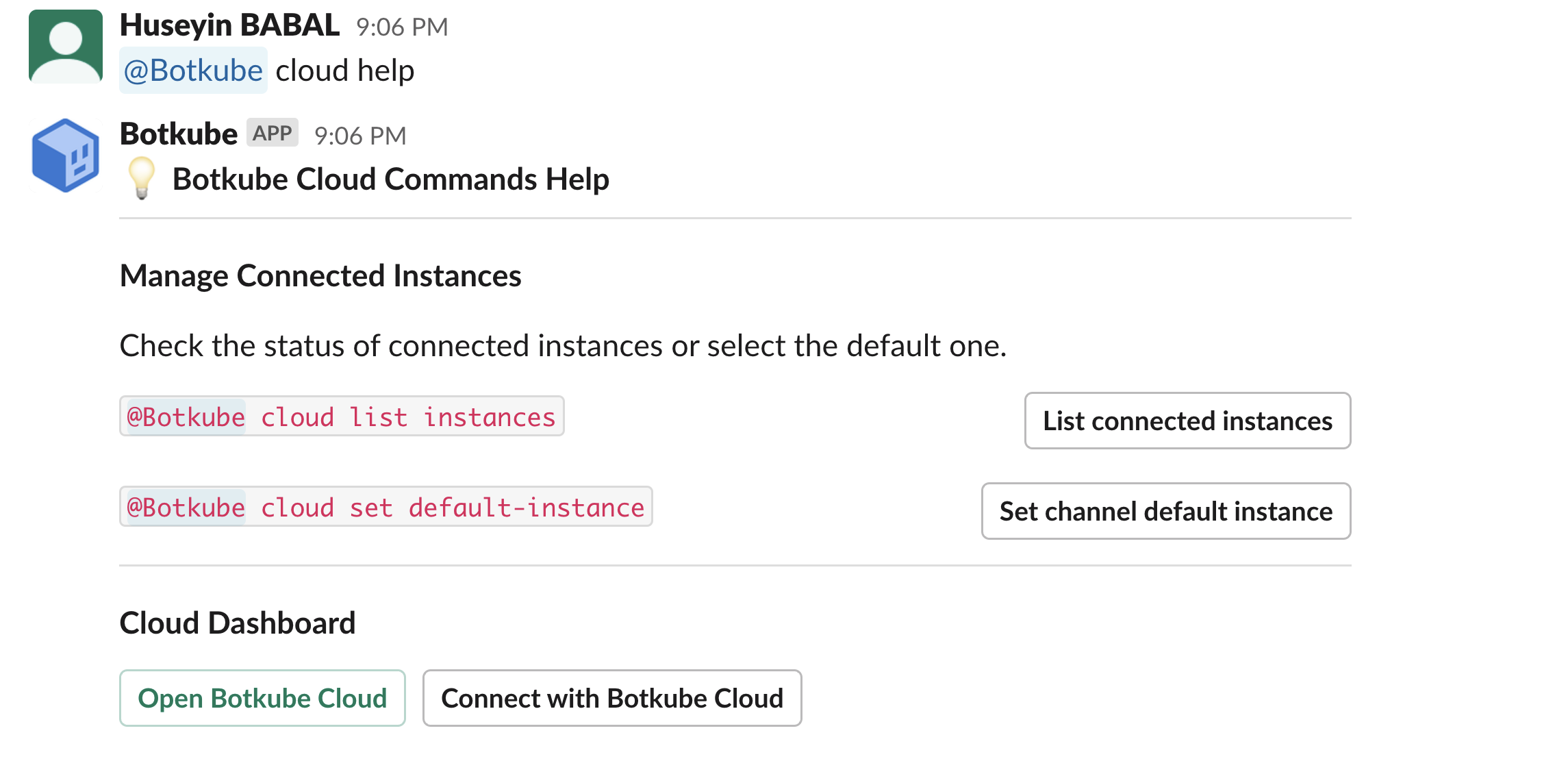
Listing Cloud Instances
You can list all the Botkube Cloud instances by typing @Botkube cloud list instances in the Slack channel or click the button List connected instances in the help command response.
Besides the instance name, ID, and status in the list response, you can also click the Get details button to go to instance details on Botkube Cloud Dashboard.
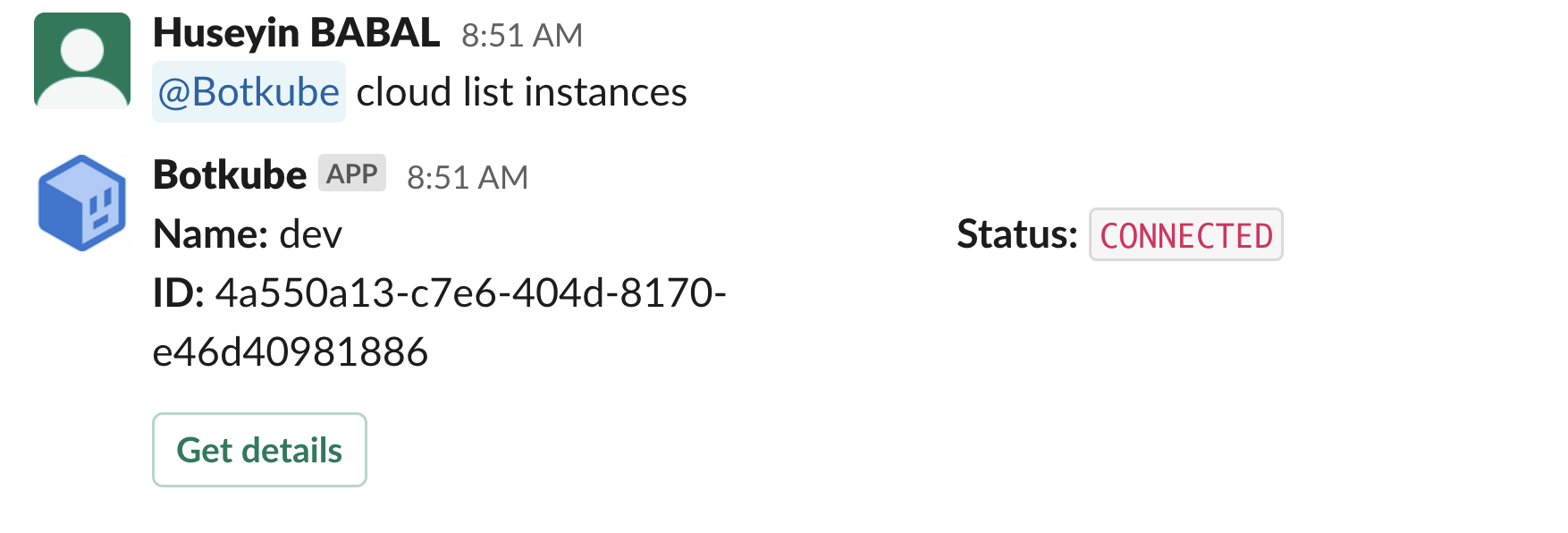
Setting Default Cloud Instances
Once a Botkube command is executed, it will be handled on target Kubernetes cluster specified with --cluster-name flag. However, this is an optional flag,
where if you have not specified it, Botkube Cloud will select the first instance. However, you can also achieve setting default instance with command @Botkube cloud set default-instance {instance-id}.

After this point, all of your commands will be executed on the default instance. Moreover, if you want to execute a command on all the target clusters, you can use --all-clusters flag.
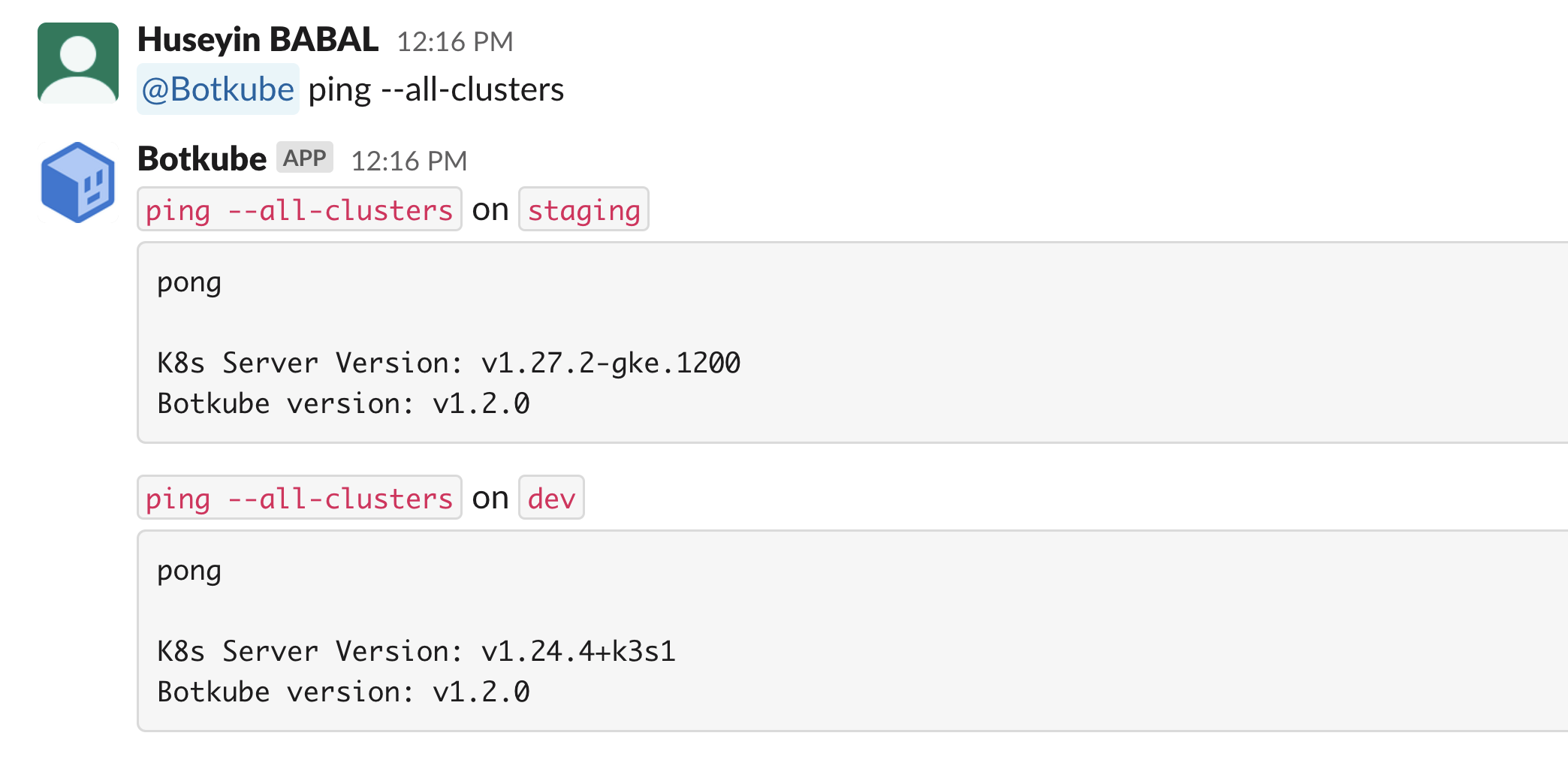
Clean up
Go to Botkube Cloud instances page and click
Managebutton of the instance you want to remove.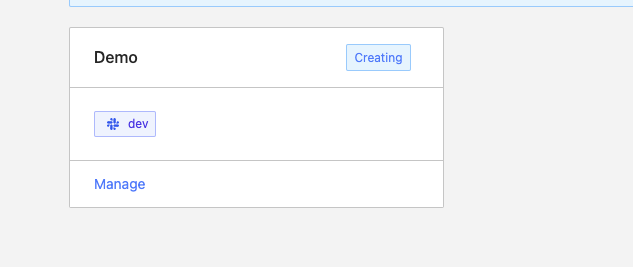
Click
Delete instancebutton, type instance name in the popup and clickDelete instance.cautionRemember to execute the displayed command to completely remove Botkube and related resources from your cluster.