Microsoft Teams
Prerequisites
- Botkube CLI installed according to the Getting Started guide
- Access to Kubernetes cluster
- MS Teams account
- Ability to expose endpoints using ingress resources. Unlike Slack/Mattermost, MS Teams apps communicate with backends by sending POST requests to the public endpoints. So to establish communications between Teams app and respective backend, it needs to be reachable from the outside world.
Register Botkube as a bot with Microsoft Bot Framework.
We will use the "Developer Portal for Teams" to register and install Botkube as an app on MS Teams.
But first, ensure that you have registered the app in Azure Active Directory - you'll need the "Application (client) ID" to fully configure your app.
Then, configure your app by following the steps below,
Log into Developer Portal for Teams.
Click on the "Apps" left-hand side menu item and choose "+ New app"

You'll see an "Add app" pop-up. Add an app name.
You should now see your app listed in the "Apps" table, Click the app to continue.
Fill in the App details in the "Configure/Basic information" section.
Field Value App name / Short name Botkube Descriptions / Short description Botkube is a bot for your Kubernetes cluster Descriptions / Long description Botkube helps you monitor your Kubernetes cluster, debug critical deployments and gives recommendations for standard practices by running checks on the Kubernetes resources. Version 1.0.0 Developer Information / Developer ... Botkube Developer Information / Website https://botkube.io App URLs / Privacy policy https://botkube.io/privacy App URLs / Terms of use https://botkube.io/license Application (client) ID Add the Application (client) ID you obtained from Azure Active Directory 
Click the "Save" button to save your details.
Navigate to "Configure / Branding" left-hand side menu item. Click to open the "Branding" section.
Download Botkube icons from https://github.com/kubeshop/botkube/tree/main/branding/logos and update Branding icons.
Add the Bot feature to the App
On the left-hand side menu click "Configure / App features"
In "App features / Select a feature to add", click the "Bot" button
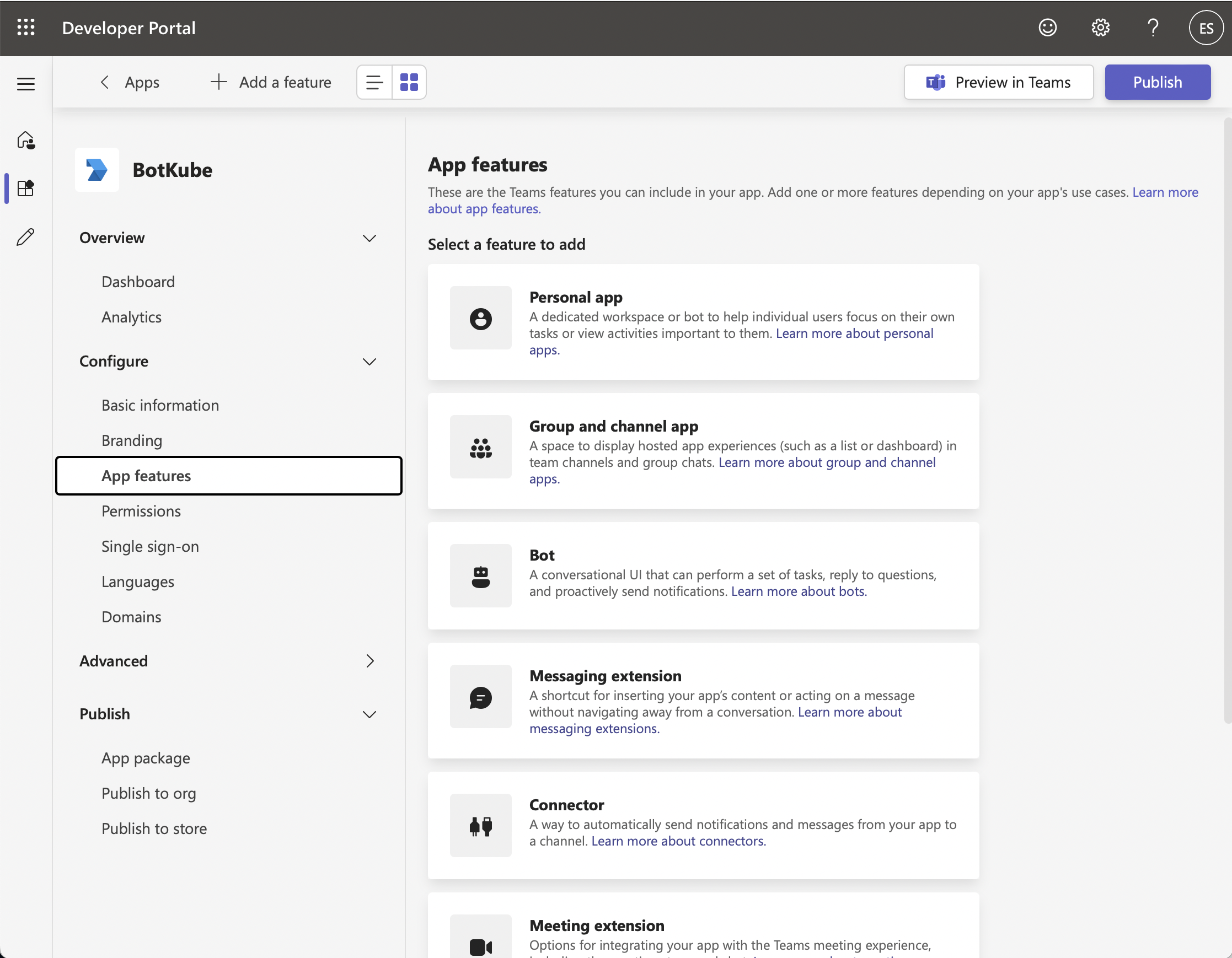
In "Bot / Identify your bot", select "Create a bot", click the "+ New Bot" and enter a name for the Bot. Export it also as the
BOT_NAMEenvironment variable.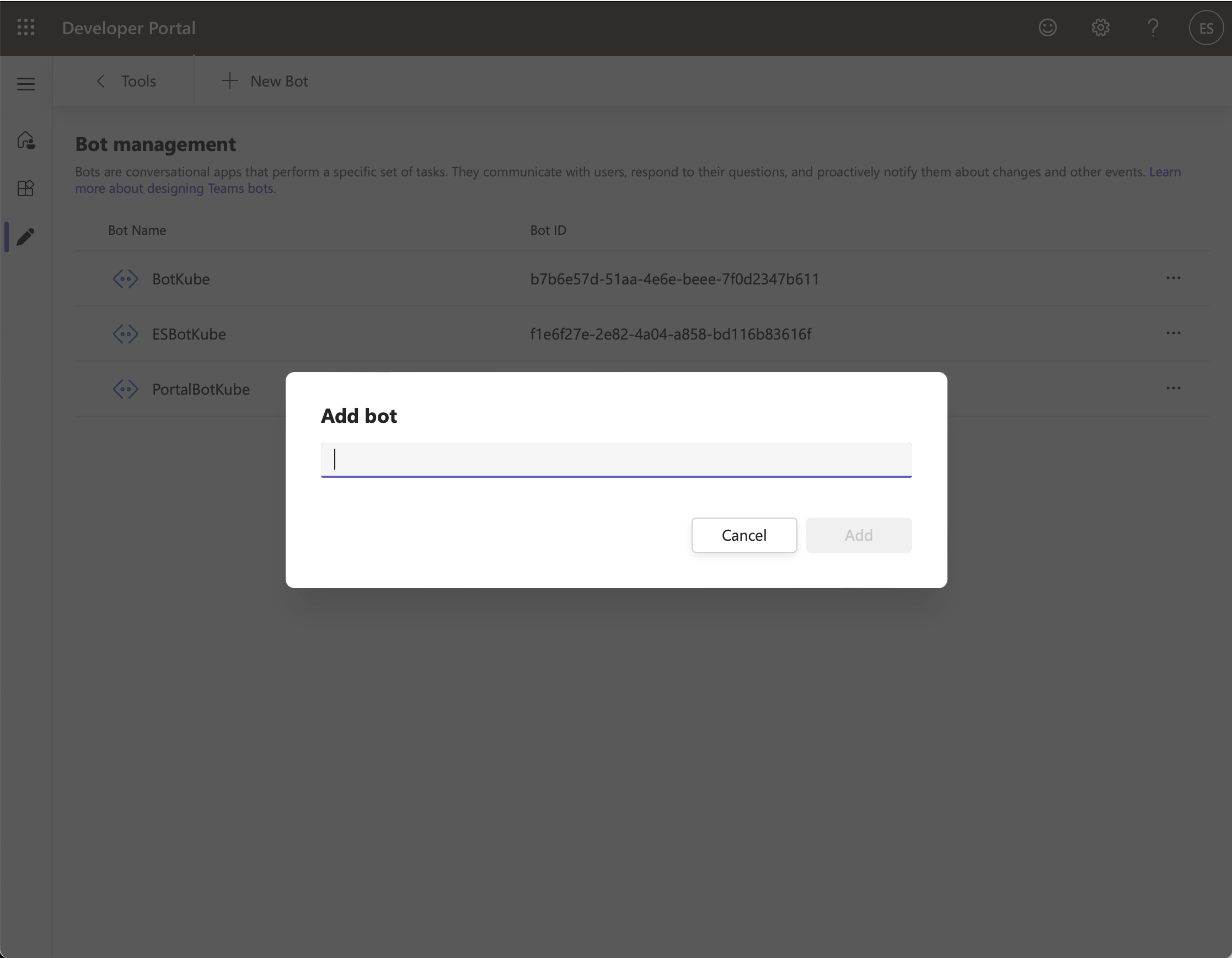
export BOT_NAME={name}In the "Configure" screen, set the Endpoint address. The Endpoint address is the URL on which Botkube backend listens for incoming requests from MS Teams. While deploying the Botkube backend you can give an option to expose Botkube via Ingress. Please check the prerequisites for more details. The default URL format is:
{your_domain}/bots/teams/v1/messages. For example,https://example.com/bots/teams/v1/messages.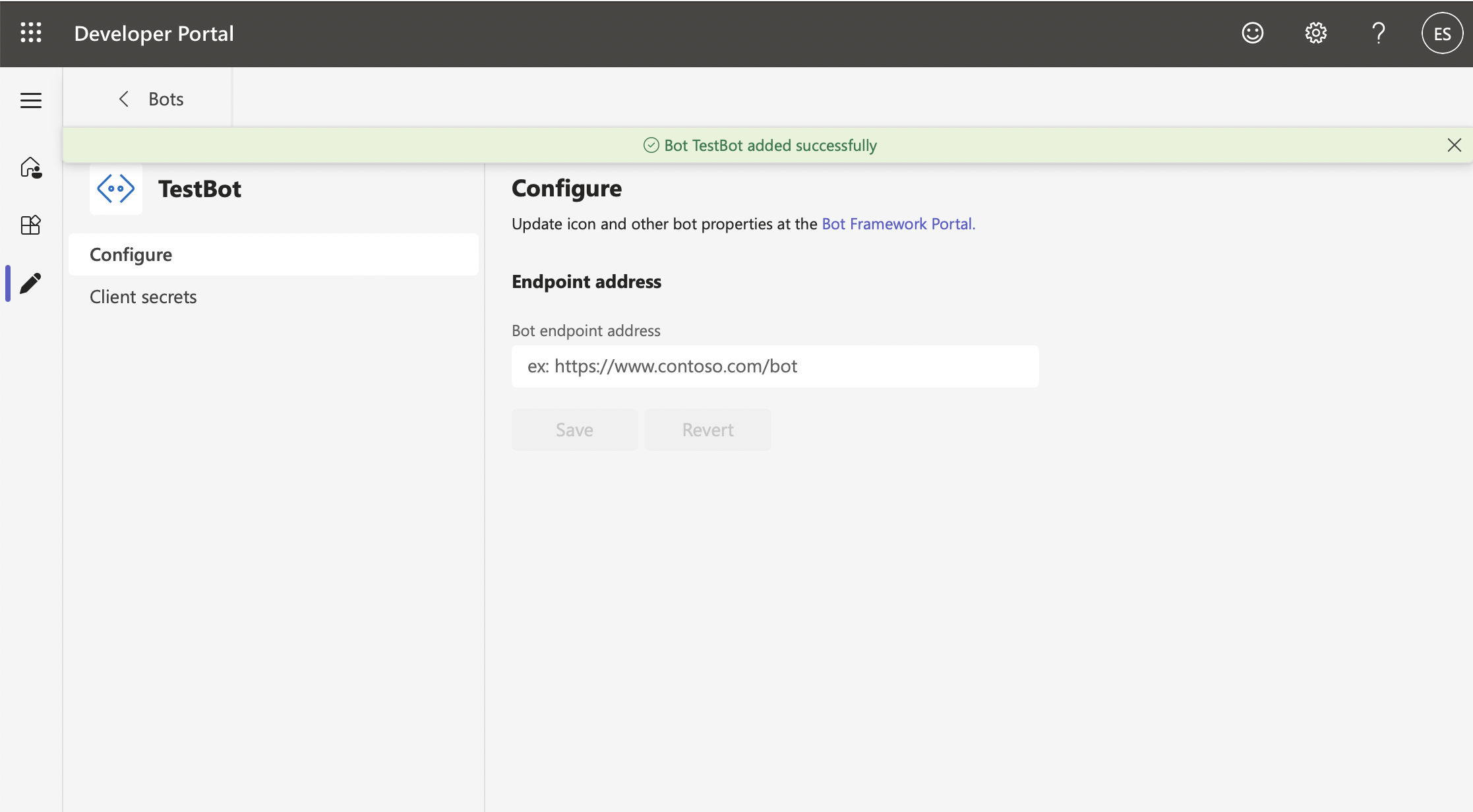
Navigate to the "Client secret" screen, then click the "Add a client secret for your bot". Export it as the
APPLICATION_PASSWORDenvironment variable.export APPLICATION_PASSWORD={client_secret}Navigate back the Bot management screen, and copy the Bot ID displayed next to the Bot name in the table. Export it also as the
APPLICATION_IDenvironment variable.export APPLICATION_ID={id}Navigate to the Apps section, select your App, click "Configure / App features", select "Bot".
In "Identify your bot / Select an existing bot", select the bot you just created.

In "Bot / Identify your bot" enable
- What can your bot do?: [x] Upload and download files
- Select the scopes in which people can use this command: [x] Personal & [x] Team
Then click "Save".
Install Bot to Teams
Go to "Publish / Publish to org" and click on Publish your app to install the Botkube app on MS Teams for your org.
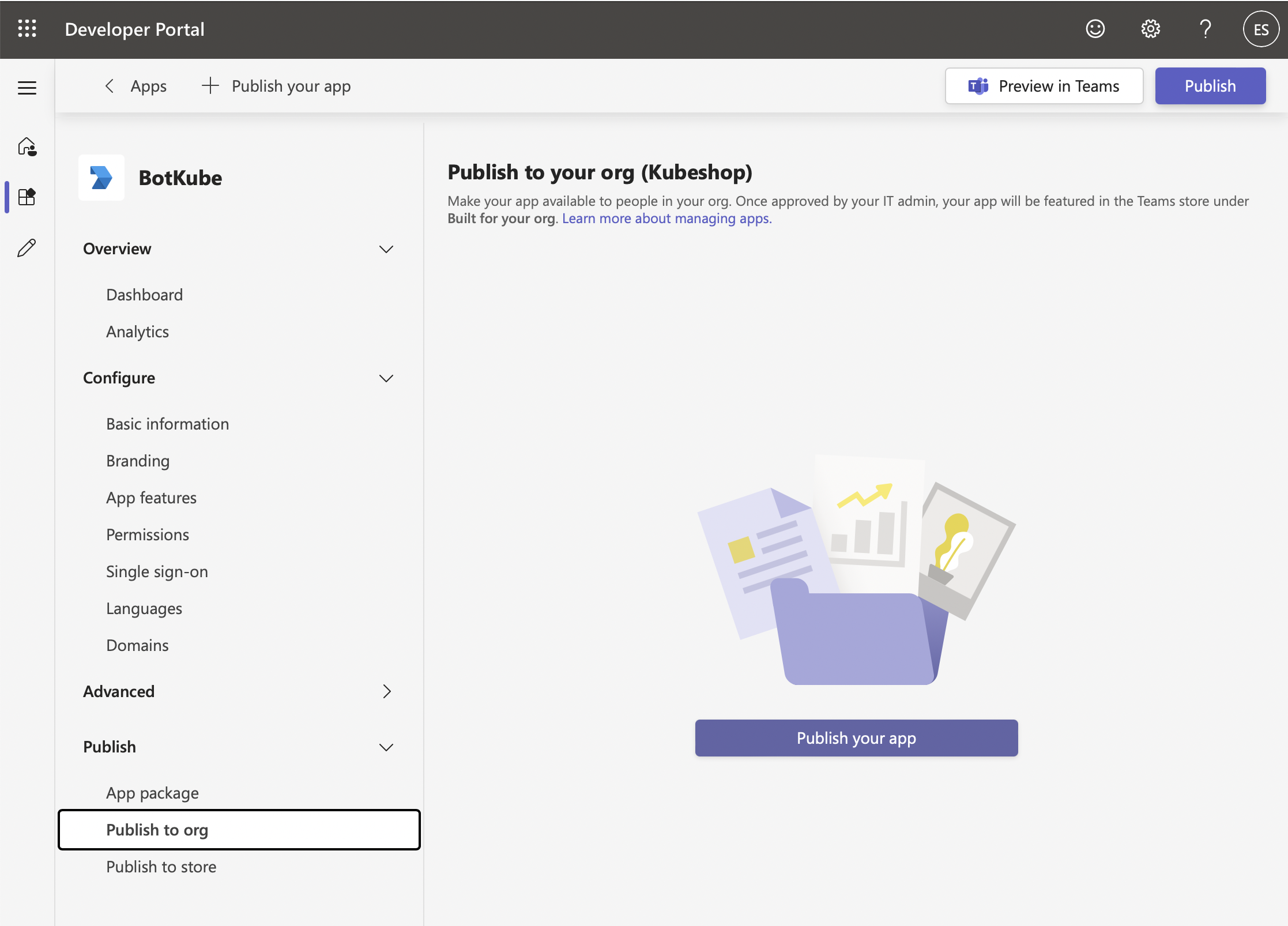
An admin has to approve this app in the Teams Admin Centre.
If you face "You don't have permissions to add Botkube to this team.", contact your admin to provide an access to install apps on teams. If you are using a free version of teams which does not have an admin center, you can click on Download to download the app manifest and then choose Upload a custom app option in the App center to install the app.
Deploy Botkube
The Botkube app we created on Teams sends messages to the endpoint we provided while configuring the app. To POST the requests to the Botkube controller, it needs to be reachable from the outside world.
Now there are few different ways to enable access to the K8s Service from the outside cluster. But we will be discussing the most common way i.e exposing using ingress resources.
Prerequisites
Before we start, make sure you have:
- a domain name with the ability to configure DNS
- TLS cert and key for the registered domain name to configure SSL termination
- nginx-ingress controller deployed on your cluster
Create a Kubernetes TLS Secret in the botkube namespace:
kubectl create namespace botkube
kubectl create secret tls botkube-tls -n botkube --cert=/path/to/cert.pem --key=/path/to/privatekey.pem
We use this TLS Secret while deploying Botkube.
To deploy Botkube agent in your cluster, run:
export CLUSTER_NAME={cluster_name}
export ALLOW_KUBECTL={allow_kubectl}
export ALLOW_HELM={allow_helm}
export HOST={host} # e.g. example.com
botkube install --version v1.3.0 --namespace botkube \
--set communications.default-group.teams.enabled=true \
--set communications.default-group.teams.appID=${APPLICATION_ID} \
--set communications.default-group.teams.appPassword=${APPLICATION_PASSWORD} \
--set communications.default-group.teams.botName=${BOT_NAME} \
--set settings.clusterName=${CLUSTER_NAME} \
--set 'executors.k8s-default-tools.botkube/kubectl.enabled'=${ALLOW_KUBECTL} \
--set 'executors.k8s-default-tools.botkube/helm.enabled'=${ALLOW_HELM} \
--set ingress.create=true \
--set ingress.host=${HOST} \
--set ingress.tls.enabled=true \
--set ingress.tls.secretName=botkube-tls
where:
- APPLICATION_ID is the Botkube application ID generated while registering Bot to Teams,
- APPLICATION_PASSWORD is the Botkube application password generated while registering Bot to Teams,
- BOT_NAME is the bot name set while registering Bot to Teams (usually it is
Botkube), - CLUSTER_NAME is the cluster name set in the incoming messages,
- ALLOW_KUBECTL set true to allow
kubectlcommand execution by Botkube on the cluster, - ALLOW_HELM set true to allow
helmcommand execution by Botkube on the cluster, - HOST is the Hostname of endpoint provided while registering Botkube to Teams,
Configuration syntax is explained here. All possible installation parameters are documented here.
Send @Botkube ping in the channel to see if Botkube is running and responding.
Verify if Botkube endpoint is reachable
Curl on the endpoint to confirm that the Botkube endpoint is reachable and serving the requests.
curl -k https://<HOST>/<URLPATH>
Authentication headers are missing in the request # Expected response
If you get 404, please check the ingress configuration or endpoint you configured while registering the app.
Add Botkube to a channel
Go to Apps and select Botkube.
Click the drop-down option besides the "Open" button. That should show "Add to a team" option.
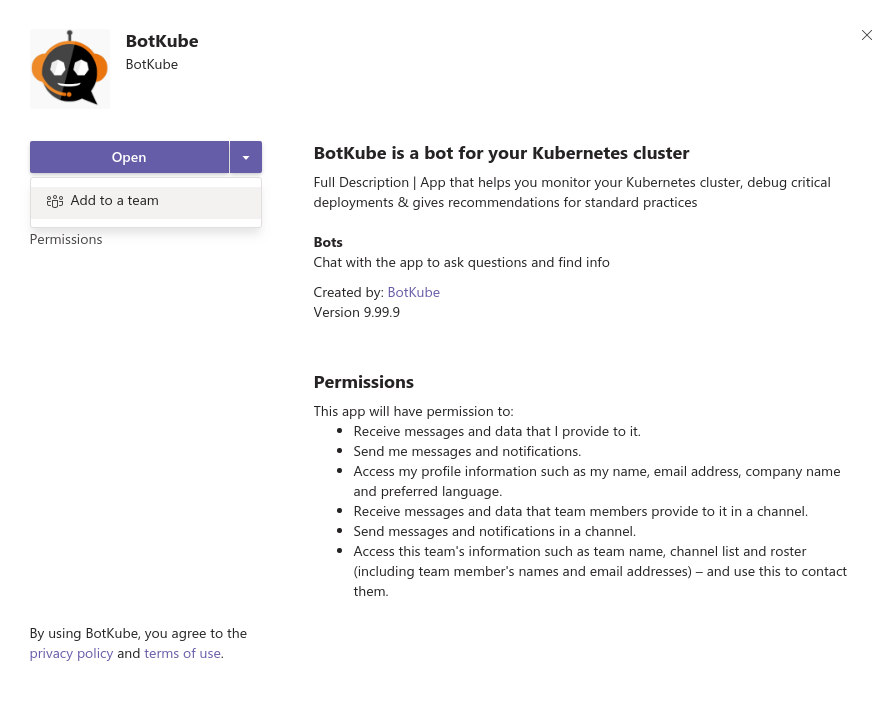
Type and select the channel name in which you want to receive notifications.
Once added, browse to the channel and type
@Botkube pingto make sure Botkube is responding. If Botkube responds, send@Botkube enable notificationsto enable notifications.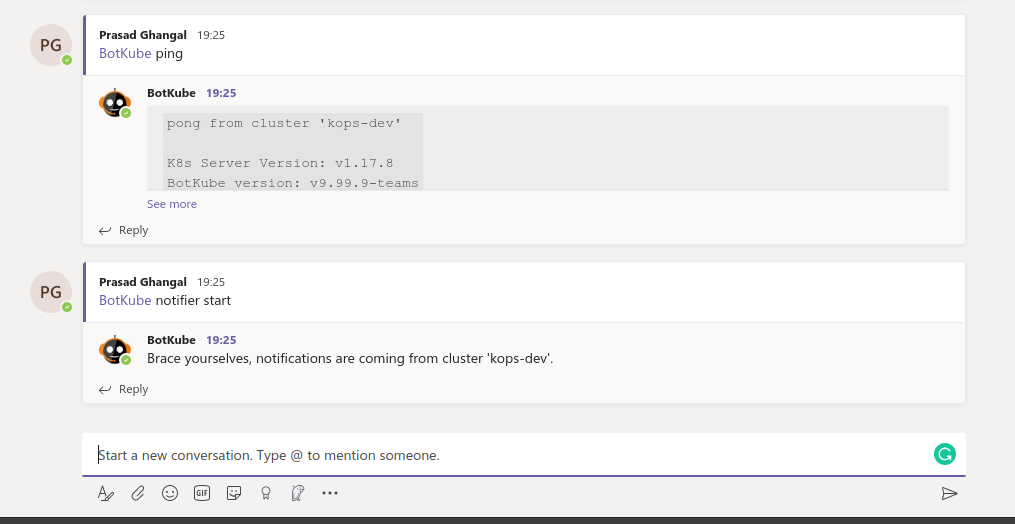 caution
cautionThe MS Teams integration doesn't support persistence for notifications settings. As a result, when Botkube restarts, e.g. during automated configuration reload, each time you need to send
@Botkube enable notificationsto re-enable notifications.
Remove Botkube from Kubernetes cluster
Execute the following command to completely remove Botkube and related resources from your cluster:
botkube uninstall
Troubleshooting
Botkube doesn't respond
Symptoms
When you send Botkube command on MS Teams, in Botkube logs you see:
Failed to parse Teams request. Authentication failed.: Unauthorized: invalid AppId passed on token" bot="MS Teams"
Solution
You need to make sure that the configuration used by Botkube is valid.
- Connect to the Kubernetes cluster where Botkube is running.
- Get and decode the communication Secret details:
kubectl get secret botkube-communication-secret -n botkube --template='{{index .data "comm_config.yaml" | base64decode }}' - Make sure that:
- The Bot name in
communications.default-group.teams.botNameis equal to the name from the step 2 in Add the Bot feature to the App section. - The password in
communications.default-group.teams.appPasswordis equal to the value from the step 4 in Add the Bot feature to the App section. - The App ID in
communications.default-group.teams.appIDis equal to the value from the step 5 in Add the Bot feature to the App section.
- The Bot name in